Our New and Improved Sketch Control
- Molly Smith
- Oct 4, 2018
- 2 min read
Updated: Mar 2, 2020
Our new and improved sketch tool provides you with a new set of tools to better annotate images or photographs.
Imagine you are a construction worker and you are using a map image to identify a problem. You may want to use a symbol to highlight the location in which an accident took place, or to color co-ordinate locations into specific groups.
First of all, if you wish to apply an illustration over an image or photograph, you must enable this feature through the Form Designer.
To do this, select the Photo tool then tick Annotate image. In this instance, I’ve also chosen to Allow from gallery however, this isn’t necessary.
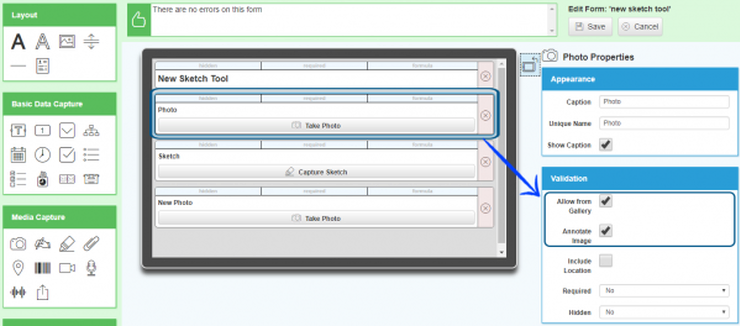
Once you’ve done this, you should now be able to login to your mobile app and try it out: –
Log into the WorkMobile app and select the form you require.
As you can see, the photo tool will give you the option to take a photograph or select a photo from within your gallery. Select the option you require like so;

I’ve selected a photograph from within my gallery to demonstrate how to implement shapes and text over an existing image. However, if you wish to just create an illustration without using an image then select the Sketch tool instead.
Once you have captured a photo or selected one from your gallery, the page in which you can add shapes and sketches should appear on your screen. From here you should see a set of tools like so;
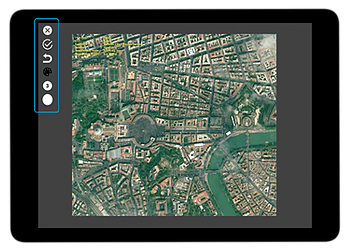
Select the pencil tool from the bottom left-hand side of the screen. This tool will allow you to choose from a range of different shapes such as squares, circles, triangles, straight lines and even text.
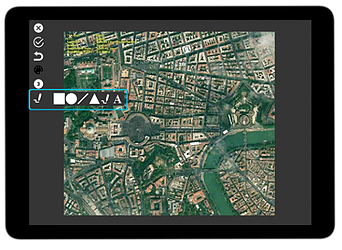
To insert a shape over your image or blank canvas, simply locate the area in which you want to position the image then tap the screen.
I have decided to use a circle shape like so;
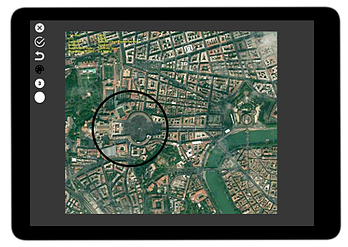
If you want to either increase or decrease the size of the shapes, you can adjust this by selecting the circular icon located above the pencil tool.
If you wish to change the color of the shape or illustration, then you can do this by selecting the paint pallet tool. From here you will have a range of different colors to choose from.
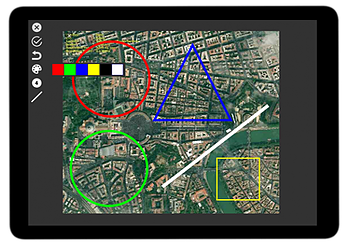
Why not try adding some text? Simply select the letter ‘A’ from within the shape selection tool and enter the text you require.
For further information on workmobile GPS location solutions take a look at our dedicated GPS page here
You can also view all our latest Tricks and Tips right here
